Cara Install Windows 8.1 dan Ubuntu 13.10 - Download Software Terbaru 2014
- Ada kalanya kita ingin menginstall Windows dan Linux secara
bersamaan. Banak tutorial cara install dual boot windows dan linux
ubuntu di luar sana, namun masih banyak juga yang mendapatkan kendala
saat proses instalasi baik itu eror pada windows atau ubuntunya.
Banyak masalah yang terjadi pada proses instal dual boot windows 8 dan
ubuntu yaitu. Eror pada Grub Ubuntu maupun Grub Windows. Ada juga
langsung masuk windows tanpa ada pilihan untuk masuk ke ubuntunya.
Beberapa waktu lalu saya mencoba install dual boot yaitu Windows 8.1
Preview dan Linun Ubuntu 13.10 dan Alhamdulillah tidak terjadi maslah
sama sekali.
Perlu di ketahui sistem wondows 8 sudah menggunakan sistem partisi GPT
apabila anda menginstall melalui CD/DVD proses ini akan berjalan secara
semestinya dan partisi di windows 8 akan otomatis convert dari MBR ke
GPT. Serch di google perbedaan partisi MBR dan GPT.
Saya simpulkan bahwasannya Sistem Operasi Linux akan membaca dengan baik
format partisi GPT maka dari itu akan mempermudahkan kita untuk memulai
proses instal dual boot windows 8 dan ubuntu.
Install Windows 8.1 di UEFI Boot
Yang pertama dan paling penting adalah install windows terlebih dahulu
agar proses dapat di pahami sistem linux. Agar Windows 8 dapat terbaca
dengan baik di linux , pakailah mode booting UEFI (EFI) jika anda sudah
terbiasa menginstal windows pasti anda akan terbiasa dalam proses ini.
Caranya masuk ke BIOS dan pilih untuk menginstal dengan mode UEFI Boot.
Lakukan langkah seperti biasa anda menginstal Windows.
Install Dual Boot Windows 8.1 dan Ubuntu 13.10
Asumsi saya adalah anggap anda sudah selesai menginstal Windows 8.1
Sekarang waktunya menginstal Ubuntu nya..
Pastikan ada ruang partisi baru yang akan di gunakan untuk menginstal
linux. Tujuannya agar sistem booting pada Windows 8.1 dan Ubuntu nya
tidak bentrok. Dan saya sarankan untuk membuat ruang partisi sebesar
diatas 20GB. Pada tutorial ini saya akan membuat pasrtisi sebesar 23GB
1. Masuk ke BIOS dan pilih lagi booting dengan mode UEFI boot.
2. Maka anda akan di hadapkan di dua pilihan yaitu Try Ubuntu dan Install Ubuntu
3. Pilih Try Ubuntu untuk melihat fitur ubuntu dan Install Ubuntu untuk mengistall
4. Jangan bingung karena keduanya sama
aja namun untu lebih memudahkan pilih untuk pilihan Try Ubuntu karena
akan mmudahkan kita untuk melihat-lihat terlebih dahulu fitur yang akan
kita install
5.Setelah anda yakin untuk mengintall ubuntu , langsung saja pilih Instal Ubuntu , maka akan tampak seperti gambar di bawah ini
6. Klik Continue untuk melanjutkan
7. Jika anda tidak menemukan Install Ubuntu alongside Windows 8 jangan panik, pilih saya yang something else.
8. Sampai pada tahap ini , maka akan tampak partisi yang sudah kita buat tadi
9. Sampai tahap ini pada besar partis 25GB tadi kita akan membuat lagi
partisi menjadi 3 , yaitu partisi Home, partisi untuk linux swap dan
partisi untuk booting
10. Pertama kita akan membuat dulu partisi untuk home nya , lihat gambar
11. Selanjutnya buat sisa partisi tadi menjadi swap linux dan /boot , lihat gambar
Proses membuat partisi untuk linux ubuntu sudah kita buat , sekarang
adalah hal yang apaling penting , ingat sistem operasi linux dan sistem
operasi windows 8.1 memiliki Grub masing-masing, agar Grub Ubuntu tidak
bentrok dengan Grub Windows 8.1 maka ikuti langkah berikut , lihat
gambar
Arahkan kursor anda ke tempat dimana partisi home anda berada , pada
gambar partisi home yang saya buat ada pada partisi /dev/sda7 centang
pada kotak /dev/sda7.
Lihat lagi pada partisi /boot , ini adalah partisi dimana sistem booting
linux atau Grub terinstall jika anda mengabaikan hal ini maka komputer
anda akan gagal booting masuk ke windows maupun ke Linux. Maka arahkan
kursor lagi ke partisi /boot berada , contoh yang saya buat berada pada
partisi /dev/sda9 dan centang kotak
Yang terakhir dan yang paling penting , pada bagian paling bawah ada
tulisan Device for boot loader installation , pilih dimana parisi /boot
anda berada pada contoh terletak pada partisi /dev/sda9 .
Oke selanjunya anda bisa langsung menekan tombol Install now , dan tunggu sampai proses instalasi selesai.
Mungkin kira-kira seperti itu bagaimana cara menginstall dual boot windows 8.1 dan ubuntu 13.10














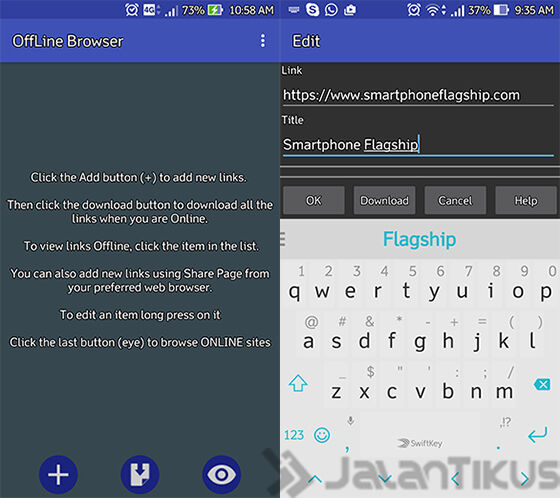
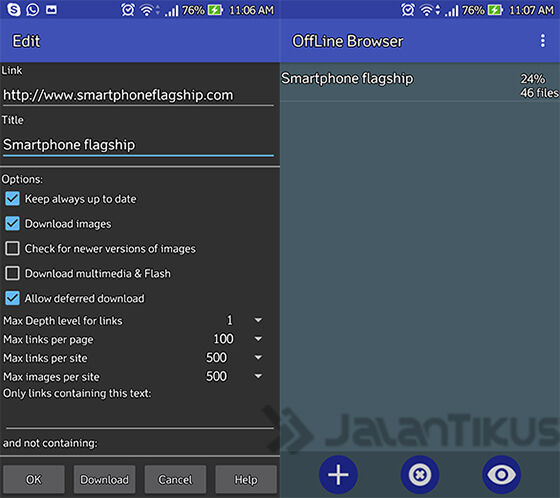
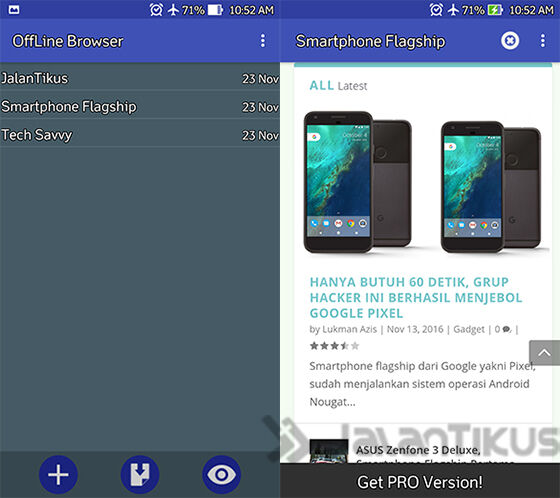

 Tunggu sekitar 10-20 menit, sampai prosesnya selesai.
Tunggu sekitar 10-20 menit, sampai prosesnya selesai.
 *
Sampai disini kamu akan diberi 2 pilihan. Karena kamu ingin menginstall
Windows 10 dari awal, maka yang harus dipilih adalah yang Custom: Install Windows only (Advanced)
*
Sampai disini kamu akan diberi 2 pilihan. Karena kamu ingin menginstall
Windows 10 dari awal, maka yang harus dipilih adalah yang Custom: Install Windows only (Advanced)
































